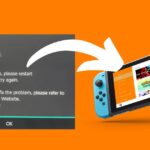Still Struggling with Roblox Health Bar Not Showing! Here’s How to Fix It
Ever been in the middle of an intense Roblox game, only to realize your health bar has mysteriously vanished? Trust me, I’ve been there, and it’s like driving blindfolded in a demolition derby. Not fun! Let’s dive into why this happens and, more importantly, how you can get that essential health indicator back on your screen.
Why Is the Health Bar Missing in Roblox?
Before we jump into solutions, it’s crucial to understand the possible culprits behind the disappearing health bar. Knowing the cause can save you from unnecessary troubleshooting steps.
Game Settings Misconfiguration
Sometimes, the simplest explanation is the correct one. Accidentally tweaking the in-game settings can hide essential UI elements like the health bar. Maybe you were customizing your HUD and unchecked a box without realizing it. It happens to the best of us, especially when we’re eager to jump into the action.
Glitches in Game Scripts
Roblox games are often created by community developers, which means script errors can sneak in. A glitch in the game’s code might prevent the health bar from displaying correctly. If the issue is isolated to a specific game, there’s a good chance it’s a scripting hiccup on the developer’s end.
Outdated Roblox Client
Running an outdated version of Roblox can lead to compatibility issues. Updates often include bug fixes and improvements. Skipping these updates might cause features like the health bar to malfunction or disappear entirely.
Graphics and Hardware Issues
Your computer’s hardware and graphics settings play a significant role in how games display. Low graphics settings or outdated drivers can cause UI elements not to render properly. If your system is struggling to keep up, it might prioritize rendering the environment over the health bar.
Network Connectivity Problems
Believe it or not, poor internet connection can affect in-game features. If the game can’t communicate effectively with the server, certain elements like the health bar might not load as they should.
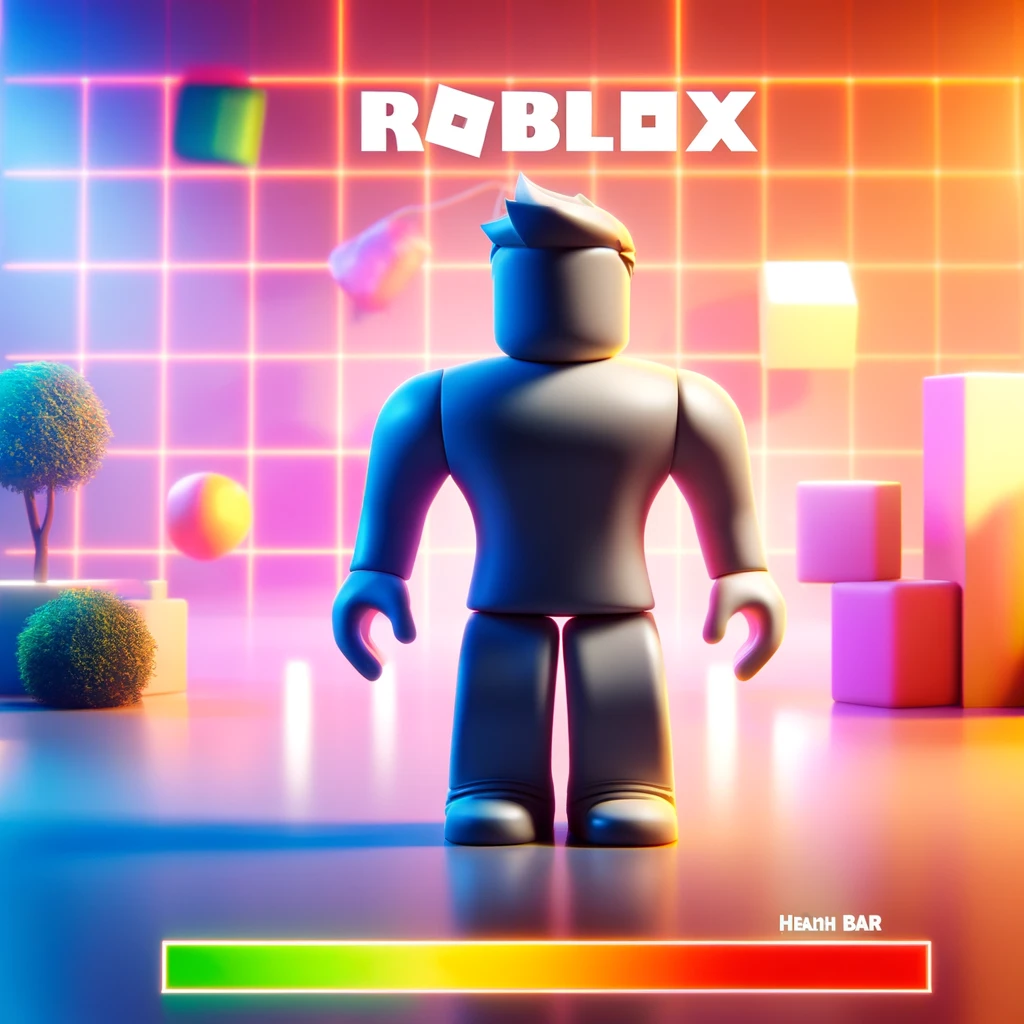
How to Fix Roblox Health Bar Not Showing Issue
Now that we’ve pinpointed potential reasons, let’s get your health bar back where it belongs. Follow these steps to troubleshoot and resolve the issue.
Step 1: Check Your In-Game Settings
First things first, let’s rule out any misconfigurations in your settings.
- Open the Roblox game menu by pressing the
Esckey. - Navigate to the Settings tab.
- Look for options related to the HUD or UI.
- Ensure that the Health Bar option is enabled.
By double-checking these settings, you might find that a simple toggle is all it takes. It’s like finding your lost keys right where you left them.
Step 2: Reset Your Character
Sometimes, a quick character reset can do the trick.
- Open the game menu with
Esc. - Click on Reset Character.
- Confirm when prompted.
This action respawns your avatar, which can refresh UI elements. It’s the gaming equivalent of turning it off and on again—a classic move for a reason!
Step 3: Update Your Roblox Client
Keeping your Roblox client up-to-date ensures you have the latest features and fixes.
- Close all Roblox windows.
- Visit the Roblox website and start any game.
- The client should automatically update before launching.
An updated client means fewer bugs and a smoother gaming experience. Plus, you won’t miss out on any new features.
Step 4: Clear Roblox Cache
Clearing the cache can resolve issues caused by corrupted files.
- Close Roblox completely.
- Press
Win + Rto open the Run dialog box. - Type
%Temp%\Robloxand hitEnter. - Delete all files in the folder.
This removes temporary files that might be causing conflicts. Don’t worry; Roblox will create fresh files next time you launch it.
Step 5: Update Graphics Drivers
Ensuring your graphics drivers are current can fix rendering issues.
- Identify your graphics card (NVIDIA, AMD, Intel).
- Visit the manufacturer’s website.
- Download and install the latest drivers.
Outdated drivers are like old maps—they might get you lost. Keeping them updated ensures everything displays as it should.
Step 6: Check Your Internet Connection
A stable connection is crucial for online gaming.
- Test your internet speed using a service like Speedtest.
- Restart your router if speeds are slower than expected.
- Consider using a wired connection for better stability.
Lag and connectivity issues can cause more than just delayed actions—they can affect how game elements load.
Step 7: Reinstall Roblox
If all else fails, a fresh installation might be necessary.
- Uninstall Roblox from your computer.
- Go to Control Panel > Programs > Uninstall a Program.
- Select Roblox and click Uninstall.
- Delete any remaining Roblox folders in
%AppData%and%LocalAppData%. - Restart your computer.
- Download and install Roblox from the official website.
Reinstalling gives you a clean slate, eliminating any corrupted files that could be causing the issue.
Step 8: Contact Roblox Support
When DIY fixes don’t solve the problem, it’s time to bring in the professionals.
- Visit the Roblox Support page.
- Fill out the contact form with detailed information about the issue.
- Wait for a response from the support team.
They might be aware of ongoing issues or can provide a solution tailored to your situation.
Potential Risks and Considerations
Before you start tinkering, keep in mind:
- Backup important data: If you’re deleting files or reinstalling software, ensure you won’t lose any saved games or custom settings.
- Download drivers from official sources only: This avoids malware or incompatible software.
- Parental supervision: If you’re a younger player, involve an adult to help with these steps.
Conclusion
Not seeing your Roblox health bar can be frustrating, especially when you’re dodging enemies left and right. But with a bit of troubleshooting, you can usually fix the issue and get back to enjoying the game. Remember, sometimes the simplest solutions—like checking your settings or updating your client—can make the biggest difference. Happy gaming, and may your health bar always be full!



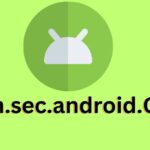






![Resolving Payday 3 Matchmaking Error: [October 2024]](https://technicalgeneralist.com/wp-content/uploads/2024/09/Payday-3-Matchmaking-Error-150x150.jpg)